Wednesday, December 14, 2011
How to Disable WPS on Your Belkin Router
Thursday, November 17, 2011
How to Troubleshoot Hooking Netgear Wireless Modem to PC
How to Upgrade a Netgear Router
Steps to Upgrade Netgear router
• Open your web browser and type "routerlogin.net" in the address bar and press "Enter."
• Type the user name and password for the Netgear router into the login dialog. The default user name for your Netgear router is "admin" and "password" is the default password. Click the "OK".
• Locate the "Maintenance" area on the left side, and click the "Router Upgrade" link.
• Click the "Check" button. This automatically connects you to the Netgear support servers and checks to see if a newer version of the router software is available. If an upgrade is available, you are asked to download the file onto your computer. By default, the file is saved in the "Downloads" folder.
• Minimize the Netgear SmartWizard page, and navigate to the downloaded file. Right-click the file and click "Extract here."
• Maximize the Netgear SmartWizard page, and click the "Browse..." button. This opens a "Choose File to Upload" window on the screen. Browse to the extracted file, and click the "Open" button. This takes you back to the "Router Upgrade" screen on the Netgear SmartWizard.
• Click the "Upload" button. This initiates the automated upgrade process. Your router will restart once this process has completed.
Monday, September 12, 2011
Step by Step Instructions for PPPOE Configuration on a Belkin Router
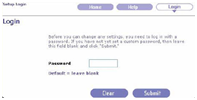 Step1:When done, go online (connect to the internet).
Step1:When done, go online (connect to the internet).Open Internet explorer or Firefox etc., Type ‘192.168.2.1’ and
then press Enter key.When prompted for a username and password,
enter it in the box and click on the Submit button and then on the Login button. It will also be indicated on the screen
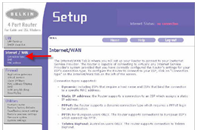 Default = leave blank. Simply click on the Submit button and then Login to continue to the Setup screen.
Default = leave blank. Simply click on the Submit button and then Login to continue to the Setup screen.Step2:When the Belkin Setup screen appears, click on Connection
Type under the Internet / WAN heading on the left hand side pane.
Browse to the PPPoE option, click to select it and then hit the Next button.
 Step3:In the PPPoE screen, fill in all the information correctly like username and password etc. Confirm the password by retyping it in the Retype Password box. The box next to MTU should be left as default. The last option saying Disconnect after minutes of the activity should
Step3:In the PPPoE screen, fill in all the information correctly like username and password etc. Confirm the password by retyping it in the Retype Password box. The box next to MTU should be left as default. The last option saying Disconnect after minutes of the activity shouldbe left unselected in most of the cases.
Review your settings. Recheck that you have entered all the information correctly. When done, click on the Apply Changes button to close the PPPoE screen. Exit out the router Setup screen.
Thursday, August 18, 2011
How To Extend Wireless Router Signal Range?
Wednesday, August 10, 2011
How to Change Security Settings on a Belkin Wireless Router
Instructions
• Scroll down through the options list and then double-click the "Devices" icon. Right-click on the entry for your Belkin wireless router and click on "Update Driver."
Monday, July 25, 2011
Linksys Routers: An Overview
Routers are one of the most useful computer peripherals that users connect to access Internet on multiple computers, sharing files , or playing games
, or playing games
among other things. Linksys routers are undoubtedly the first choice of most of the users when it comes to using wireless devices. Linksys routers offer all-in-one solution for different computing, internet needs of users. This router can provide lightening fast speed, much better than a Dialup connection without engaging your phone. Linksys knows no limits when it comes to sharing connections or network at a time. The router helps in fastening the network, the sharing of files, printers and hard drive among others. Moreover, you can choose to play multiplayer games with the help of this router.
The router is capable of connecting four computers attached directly. The size of the network can be altered and any number of hubs or switches can be connected to create whatever size is required for a network. This enables you to share your whole network within a single high-speed Internet connection.
There are certain significant features of Linksys Routers. These features make Linksys router the best amongst its counterparts. These significant features are:
1. The Linksys router facilitates port filtering, MAC and IP address filtering, DM2 hosting and NAT technology etc. It also provides the advanced security to its users.
2. It is very easy to setup and configure a Linksys router with a Personal Computer or a laptop.
3. It has 4 LAN ports which are of the advanced technology and 1 ASDL port. The 4 LAN ports are 10/100 Auto MDI0x and are equipped with the latest technology.
4. The router supports PPPoE, PPPoA and RFC1483 connections. These are the most advanced connection features found in next generation routers.
5. It provides upto 25 Mbps speed and ADSL/2+ compliant- SPI firewall with Denial of Service attach prevention. This is the reason why the speed is very high. Therefore people across the world have been quite keen to get this router.
6. The security events are minutely observed and hence there are minimal changes of security threat when it comes to Hacking. Linksys router enables web-based and Email logging of security events.
7. It also supports 5 VPN Tunnels for IPSec and VPN Pass-through for IPSec. Moreover, it also supports for PPTP and L2TP products.
8. It has a manufacturer warranty for two years and hence is safe to use.
Now with the manufacturer’s warranty, there are no worries regarding the quality. Even if you face any problems with the Linksys router, you can always seek help from the Linksys router support offered by the various online technical support companies. V tech-squad has a special sell for troubleshooting all your Linksys router setup related problems including Wi-Fi setup, networking, security, and upgrade etc. If you are facing problem with your linksys router Configuration, You can reach V tech-squad online technical support at their Toll Free No +1-877-452-9201 For US/CA.
Wednesday, July 20, 2011
How to Set up a Linksys Wireless Router
Set up a Linksys Wireless Router
• Plug the router into an electrical outlet.
V tech-squad has a special shell for troubleshooting all your Linksys router-related problems including Wi-Fi setup, networking, security, and upgrade etc. If you are facing problem with your Linksys Router Setup and Configuration, You can reach V tech-squad online technical support at their Toll Free No +1-877-452-9201 For US/CA.
Monday, July 18, 2011
How to Block Websites on Netgear Router
 |
| Blocked Websites |
• Open a browser and type "192.168.0.1" in address bar and press "Enter."
• Enter the username and password after the login credentials are displayed, you are taken to the main configuration page for the router.
• Click "Block Sites" on the left side of the window under the "Content Filtering" category.
• Type the domain name of the website that you want to prevent access to in the box at the top of the screen. Alternatively, type a single keyword to prevent access to any website containing that word.
• Click the "Add Keyword" button.
• Place a check in the box labeled "Allow Trusted IP Address to Visit Blocked Sites" if you would like a computer on the network to retain the ability to browse the websites you have blocked, then use the boxes to the right to enter the IP address of the computer.
• Click the "Apply" button at the bottom of the window to save your settings.
Wednesday, July 13, 2011
How to Secure a Linksys Wireless Network
Steps to Secure a Linksys Wireless Network
• Enter your user name and password into the popup window and press "Enter."
Monday, July 11, 2011
How to Fix a Failed Linksys Wireless Router Set-up
Sept to fix a failed Linksys Wireless Router Set-up
Power Cycle the Router
• Turn on the linksys router and press the reset button on the back for 30 seconds
• Unplug the linksys router's power cord and wait for 1 minute, then plug it in again.
• Unplug the cable that connects the computer to the DSL modem and connect the computer to port 1 of the router.
Set-up the Router
• Open a web browser. Type "http://192.168.1.1" into the address bar and click "Go." A login window will appear.
• Skip user name and type "admin" (admin is the default password) as the password, and click "OK."
• Click on the "MAC Address Clone" sub tab and select "Clone your PC's MAC". Save the settings.
• Go back to the "Basic Setup" tab and look for the LAN IP, which is 192.168.1.1.
• Change the IP address to 192.168.2.1 then save the settings.
• Shut down the computer and router for 2 minutes, then turn both back on.
Get Online
• Connect the DSL modem to the Internet port of the linksys router.
• Shut down the DSL modem, linksys router and computer, and wait 3 minutes.
• Turn on the DSL modem and wait for it to stabilize.
• Turn on the linksys router once the modem has stabilized, then turn on the computer.
• Check to see if you are able to get online.
Thursday, July 7, 2011
How to Configure Netgear Router for DSL Connection
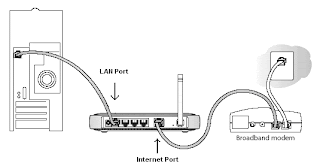 cise instructions. Don’t worry. Here is your comprehensive support guide that will help you setup your Netgear wireless router device for DSL internet connection.
cise instructions. Don’t worry. Here is your comprehensive support guide that will help you setup your Netgear wireless router device for DSL internet connection.Instructions:
1. First switch off all the devices and remove all the cables.
2. Connect the Modem to the Internet port of the NETGEAR router and the computer to any of the four LAN ports as shown in the diagram.
3. When powered on, the router will detect the modem itself.
4. Now open up the browser window and in the address bar, type http://192.168.1.1 or http://192.168.0.1 and press enter.
5. When the window pops up asking your login information, type in the default username and password that must have come with the router documentation. Generally, most of the routers come with ‘admin’ (as the default username) and ‘password’ as the default password.
6. Click Setup Wizard on the top left corner, Select Yes for the Setup Wizard to detect the type of internet connection and click Next..
7. The Setup Wizard will detect the type of Internet connection. DSL connections which require a login to connect to the internet will be detected as PPPoE. Click Next
8. The next window will ask your username/password, key in the information given by your ISP, and click on ‘Apply’.
9. The router will then save all the settings, follow rest of the instructions and connect to the internet.
Tuesday, July 5, 2011
How to Update Firmware of Belkin Wireless N Router
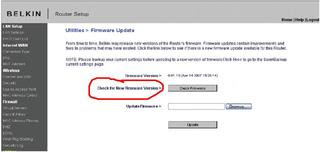 kin Wireless N Router.
kin Wireless N Router.1. Log on to Belkin router
2. Click on Utilities and under Utilities you can see Firmware Update.
3. Click on Check Firmware version.
4. Click on Check Firmware version. If you have an old version of firmware it will show you that and will give an option to download the latest version of firmware
To download the latest version of firmware follow the instruction given by the router after click on the button check the firmware version
Steps to Update Belkin Router's Firmware
1. Go to the update Firmware page again.
2. Click on Update and then Click “OK” to continue.
3. One more alert will come Click OK to continue.
4. Now the router starts reboot. After rebooting the Belkin wireless router the firmware version will be updated to the latest version
If you want to set up a Belkin Router please read our blog posted as "how to set up a Belkin Router"
How to Secure a Belkin Wireless Router
Wireless routers allow you to access the Internet and other networks from any connected computer your home or office. If you have not secured your Belkin wireless router, Malicious users can easily capture information transmitted over an open wireless network. They can easily access your computer and all your important files by gaining entrance through your wireless network. According to Belkin, it is important to set a passcode for your wireless router to prevent unauthorized users from capturing information transferred over the unsecured wireless network. Secure your router before any damage is done.
Steps to Secure Belkin Wireless Router
· Type "192.168.2.1" into your browser's address bar, then press "Enter."
· Click "Login" at the top of the page. Enter your login information to log in to the Belkin router. By default, the "Password" field is blank.
· Click the "Submit" button.
· Open the "Wireless" menu of the page that loads.
· Click the "Security" option.
· In the "Security Mode" field, select a security mode for the Belkin router.
· Choose a passcode and enter it into the "Password" field.
· Click the "Apply" button to save the new setting
Popular Posts
-
It may happen that every time when you launch your web browser to browse the Internet, check emails, or do miscellaneous online activities, ...
-
What’s the point in having a stylish, new Android Jelly Bean or Ice Cream Sandwich device if you don’t use it to access Wi-Fi through yo...
-
Need help interconnecting 2 Linksys wireless devices for the Internet access all over your home or office? If yes, then this post is for you...
-
A Wireless router is a device that performs the functions of a wireless access point and a network switch joining your computer and your hig...
-
The Linksys WAG200G is a Wireless-G ADSL home gateway device that functions as both a wireless router and a DSL modem. The WAG200G features ...