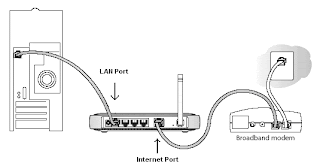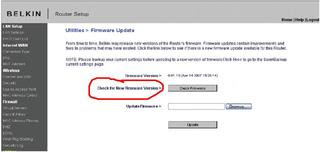Routers are one of the most useful computer peripherals that users connect to access Internet on multiple computers, sharing files , or playing games
, or playing games
among other things. Linksys routers are undoubtedly the first choice of most of the users when it comes to using wireless devices. Linksys routers offer all-in-one solution for different computing, internet needs of users. This router can provide lightening fast speed, much better than a Dialup connection without engaging your phone. Linksys knows no limits when it comes to sharing connections or network at a time. The router helps in fastening the network, the sharing of files, printers and hard drive among others. Moreover, you can choose to play multiplayer games with the help of this router.
The router is capable of connecting four computers attached directly. The size of the network can be altered and any number of hubs or switches can be connected to create whatever size is required for a network. This enables you to share your whole network within a single high-speed Internet connection.
There are certain significant features of Linksys Routers. These features make Linksys router the best amongst its counterparts. These significant features are:
1. The Linksys router facilitates port filtering, MAC and IP address filtering, DM2 hosting and NAT technology etc. It also provides the advanced security to its users.
2. It is very easy to setup and configure a Linksys router with a Personal Computer or a laptop.
3. It has 4 LAN ports which are of the advanced technology and 1 ASDL port. The 4 LAN ports are 10/100 Auto MDI0x and are equipped with the latest technology.
4. The router supports PPPoE, PPPoA and RFC1483 connections. These are the most advanced connection features found in next generation routers.
5. It provides upto 25 Mbps speed and ADSL/2+ compliant- SPI firewall with Denial of Service attach prevention. This is the reason why the speed is very high. Therefore people across the world have been quite keen to get this router.
6. The security events are minutely observed and hence there are minimal changes of security threat when it comes to Hacking. Linksys router enables web-based and Email logging of security events.
7. It also supports 5 VPN Tunnels for IPSec and VPN Pass-through for IPSec. Moreover, it also supports for PPTP and L2TP products.
8. It has a manufacturer warranty for two years and hence is safe to use.
Now with the manufacturer’s warranty, there are no worries regarding the quality. Even if you face any problems with the Linksys router, you can always seek help from the Linksys router support offered by the various online technical support companies. V tech-squad has a special sell for troubleshooting all your Linksys router setup related problems including Wi-Fi setup, networking, security, and upgrade etc. If you are facing problem with your linksys router Configuration, You can reach V tech-squad online technical support at their Toll Free No +1-877-452-9201 For US/CA.