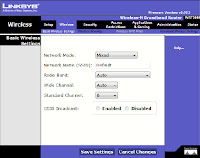Despite being an excellent piece of technology, it’s common for a Linksys wireless router to run into troubles owing to miscellaneous reasons. You might at times find it difficult to connect to your wireless network or browse the Internet wirelessly. You may often experience that the wireless connection drops frequently or the download\upload speed is very slow. You can definitely fix these common Linksys wireless router problems in no time and get your wireless connection up and running again. Follow the steps given below: 1. If you did not make any changes to your wireless network configurations lately, then simply power cycle your router and computer. If an Internet modem is connected in between, reboot it also. A power cycle should resolve a temporary network glitch due to which the chaos started. If power cycling does not fix your issue, move onto next step. You can also reconfigure your Linksys router settings if you want to. 2. Isolate the issue by verifying if it is only one computer, which is facing issues or if other computers too have been affected. If it is only one computer that is facing the connection drop or poor signal strength, update its adapter drivers. Go to the CiscoHomeSupport website, enter your Linksys product model, and download the file. Save the downloaded file and unzip its contents to another file.
Afterwards, go to Device Manager, locate and select the Linksys wireless adapter, right click on it, and choose Update Driver. Browse to the downloaded file, select it, and update the adapter. Exit all the windows and reconnect to wireless network on this particular computer. Verify whether the issue has been resolved or not.
3. If all the computers seem to have been affected, then first verify that you have an active Internet connection. To do so, disconnect your computer from the Linksys router and connect it directly to your DSL modem using the Ethernet cable to make a wired connection. Connect to the Internet and open your web browser. If the Internet isn’t working, contact your ISP. If there is a temporary network congestion, you will have to wait until it is gone away. If the Internet is working fine, you must verify and/or change your existing wireless connection settings in the router.
4. Change the channel number. To do so, open your internet browser, type ‘192.168.1.1’ in the address bar, and hit the Enter key on the keyboard. When prompted, enter the login details viz. username and password and hit Enter. Once logged in, highlight the Wireless tab and then click on the Basic Wireless Settings sub tab. click on the drop-down arrow next to Channel and select any of 1, 11, or 6 from the listed numbers.
These are preferred channel numbers in the U.S. for a wireless network as they do not overlap. However, it is recommended that you should try each channel number individually for the best wireless range and connectivity. Choose only that channel number at which your wireless connection works most steadily. Click on the Save Settings button to save the changes and exit the router interface.
5. If you are facing a slow download issue, turn off IPv6, a built-in feature in your computer. To do so, right click on the Local Area Connection icon in your system tray and choose Open Network Connections. Right click on Local Area Connection and choose Properties. Under the General or Networking tab, look for Internet Protocol Version 6 (TCP/IPv6) and uncheck the box next to it. Press the OK button to exit the window. This should fix any slow download problem in your wireless connection.
6. You can also upgrade the firmware if it has not never been done. To do so, you will need to download the latest firmware upgrade file from CiscoHomeSupport. Save the file and extract its contents to another file. Thereafter, login to the router and browse to the Administration tab and then Firmware Upgrade. Press the Browse button, locate the saved .bin file, and then hit the Start Upgrade button. Do not exit this window and/or turn off your computer while the upgrade is in progress. It is quite normal for your router to reboot several times during the upgrade. You must save your current configurations before performing the firmware upgrade. Otherwise, you will lose them.
7. If nothing works, hard reset your router. You must save your existing settings before performing the hard reset as it will wipe them out. Once you have saved the settings, take a thin, sharp pin and insert it into the Reset button of the router. It is a very small hole underneath the router. Hold the button for 15-20 seconds and then release it. Wait for the router to boot fully. When done, reconfigure your wireless settings.