Locking a Linksys router is the process that prevents unknown users from accessing your Wi-Fi connection without your approval. To lock a Linksys wireless router, you will need to password-protect it. It will help prevent unauthorized users from hacking your wireless network and stealing your bandwidth. You can prevent access to your wireless network from hackers in two ways: changing the username and password associated with the Linksys router setup utility and securing the router by requiring a WEP (Wired Equivalent Privacy) password(see also:How to Reset Admin Password in a Linksys Router). Follow the given steps to lock your Linksys wireless router.
Step1: Open your web browser and enter the default IP address is 192.168.0.1 in the address bar. Press the Enter key to continue.
Step2: In the pop-up box, enter “admin" into the username field and press enter to access the GUI (graphic user interface)-based Linksys setup window.
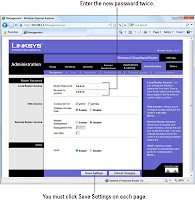 Step3: Select the "Administration" tab on the GUI. Enter a new username in the box next to "Gateway User Name" and type a new password in the field next to "Gateway Password." Re-enter the password in the "Re-enter to confirm" box. Click on the "Save Setting" button located at the bottom of the page. When the page reloads, you are prompted to enter the new username and password to gain access to the GUI again. Your Linksys router is secured now.
Step3: Select the "Administration" tab on the GUI. Enter a new username in the box next to "Gateway User Name" and type a new password in the field next to "Gateway Password." Re-enter the password in the "Re-enter to confirm" box. Click on the "Save Setting" button located at the bottom of the page. When the page reloads, you are prompted to enter the new username and password to gain access to the GUI again. Your Linksys router is secured now.
Step4: To enable the WEP encryption, click the “Wireless" tab on the GUI and then select "Wireless security." Select WEP from the drop-down menu. When prompted, enter your password in the Password field.
Step5: After completing all the steps, go to the bottom of the page and click on the “Save Settings” button. Next time, you will use this password to connect your computer to the wireless network.
Note: To get more help on linksys router ,you can reach online technical support service desk of V tech-squad at their Toll Free No +1-877-452-9201.
If you want to setup a linksys router,follow this blog-How to Set up a Linksys Wireless Router.
Step1: Open your web browser and enter the default IP address is 192.168.0.1 in the address bar. Press the Enter key to continue.
Step2: In the pop-up box, enter “admin" into the username field and press enter to access the GUI (graphic user interface)-based Linksys setup window.
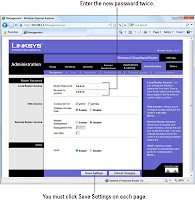 Step3: Select the "Administration" tab on the GUI. Enter a new username in the box next to "Gateway User Name" and type a new password in the field next to "Gateway Password." Re-enter the password in the "Re-enter to confirm" box. Click on the "Save Setting" button located at the bottom of the page. When the page reloads, you are prompted to enter the new username and password to gain access to the GUI again. Your Linksys router is secured now.
Step3: Select the "Administration" tab on the GUI. Enter a new username in the box next to "Gateway User Name" and type a new password in the field next to "Gateway Password." Re-enter the password in the "Re-enter to confirm" box. Click on the "Save Setting" button located at the bottom of the page. When the page reloads, you are prompted to enter the new username and password to gain access to the GUI again. Your Linksys router is secured now. Step4: To enable the WEP encryption, click the “Wireless" tab on the GUI and then select "Wireless security." Select WEP from the drop-down menu. When prompted, enter your password in the Password field.
Step5: After completing all the steps, go to the bottom of the page and click on the “Save Settings” button. Next time, you will use this password to connect your computer to the wireless network.
Note: To get more help on linksys router ,you can reach online technical support service desk of V tech-squad at their Toll Free No +1-877-452-9201.
If you want to setup a linksys router,follow this blog-How to Set up a Linksys Wireless Router.





