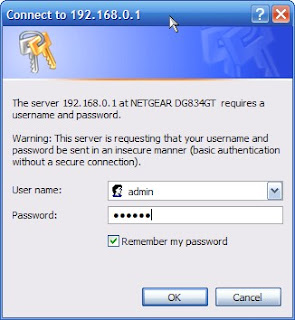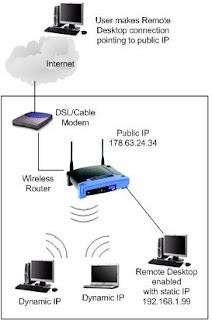Windows Vista's Backup and Restore Center creates backups to CDs and other media. File backups are an important safeguard against losing your data to hardware failures or software malfunctions.
Microsoft windows vista has increased its backup and recovery capabilities from previous leased Microsoft
Windows XP. Microsoft
Windows Vista offers a new “Backup and Restore Center” that has many back up options.
Note:- I do not recommend you doing this unless you are comfortable editing the Windows Settings. I will not responsible for any damage that may be caused to your PC after editing the settings by following the steps below. You proceed at your own risk or may take help from
online technical support technician at their
Toll Free No. +1-877-452-9201Below are the steps to backup your file• Select Start, and then type Backup into the search field or Go to Control Panel from the Start menu.
• Click on System and Maintenance, then Backup and Restore Center.
• Click Back up your computer.
• Choose a backup location. Click Back up files. To backup to local media, select hard disk, CD, or DVD and click Next.
• Select the files to backup.
Note:- By default, Vista provides a set of pre-selected file types, such as pictures, music and videos. To choose unlisted file types, select "Additional Files."Click "Next." Note that only files that are on NTFS-formatted partitions can be backed up. System, executable and temporary files are not options.
• Establish a backup schedule. Vista can automatically back up the selected files daily, weekly, or monthly. Select how often to backup your files, and the day and time for each backup.
Note:- Scheduled backups are not available on Vista Standard and Home Basic.
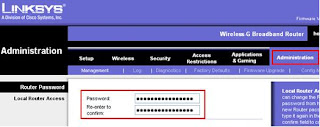 how to reset the password.
how to reset the password.