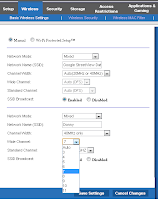In Netgear router, when you change the router configuration, it does a “soft reboot”, which is related to the operating system reboot. On the other hand, hard reboot is typically used when you troubleshoot networking problems or when you need to reset the admin password. A “hard reboot” is usually done by removing power from the router and rebooting it after powering it off for several seconds. Follow the given steps to reboot your Netgear router.
If you want to setup netgear wireless router , follow this article-How to Setup Netgear Router
Step1: Open a web browser and type "192.168.0.1" into the address bar.
Step2: When login page will open, login using username name and password.
Step3: The ADSL Modem Wireless Router has a diagnostics feature. You can use the Diagnostics menu to reboot the modem router. Click the Diagnostics option which is under the Maintenance on the left hand side of your Netgear setting page.
Step4: Then click the Reboot button and it will automatically reboot your router.
***Reboot process can vary depending on different Netgear wireless router models.
Note: If you are facing problem with your Netgear Router Setup and Configuration, You can reach V tech-squad online technical support at their Toll Free No +1-877-452-9201.
See also: How to Reset Netgear Router
How to Secure Your Wireless Router
If you want to setup netgear wireless router , follow this article-How to Setup Netgear Router
Step1: Open a web browser and type "192.168.0.1" into the address bar.
Step2: When login page will open, login using username name and password.
Step3: The ADSL Modem Wireless Router has a diagnostics feature. You can use the Diagnostics menu to reboot the modem router. Click the Diagnostics option which is under the Maintenance on the left hand side of your Netgear setting page.
Step4: Then click the Reboot button and it will automatically reboot your router.
***Reboot process can vary depending on different Netgear wireless router models.
Note: If you are facing problem with your Netgear Router Setup and Configuration, You can reach V tech-squad online technical support at their Toll Free No +1-877-452-9201.
See also: How to Reset Netgear Router
How to Secure Your Wireless Router